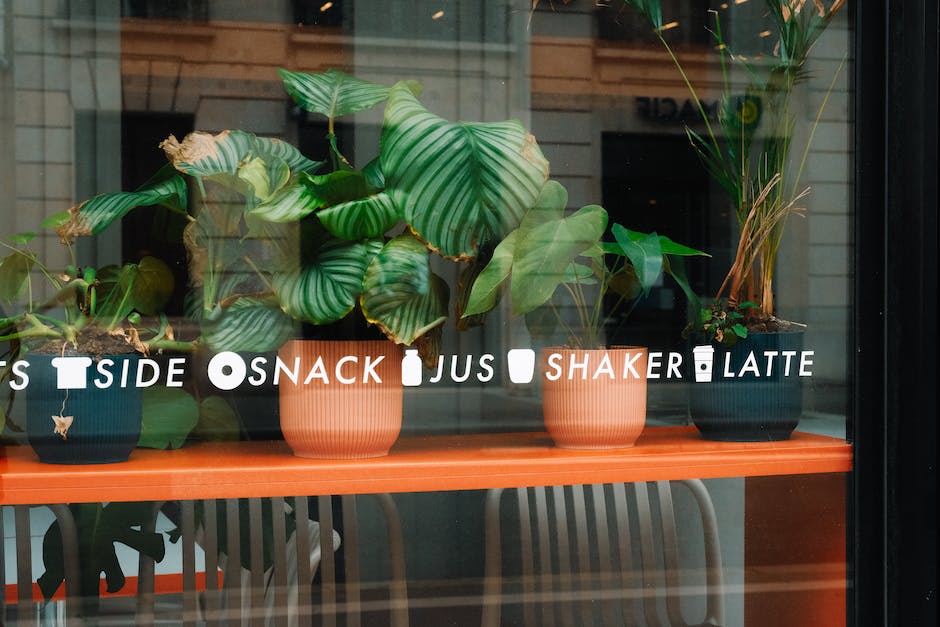Hallo Du,
hast Du schon mal versucht, Google als Startseite in Windows 10 festzulegen? Es ist gar nicht so schwer und mit ein paar wenigen Schritten erledigst Du das in kürzester Zeit. In diesem Artikel hier zeige ich Dir, wie Du Google ganz einfach als Startseite festlegen kannst. Lass uns anfangen!
Um Google als Startseite auf Windows 10 festzulegen, musst du folgendes tun:
1. Öffne deinen Browser (z.B. Google Chrome) und klicke auf das Menüsymbol (drei vertikale Punkte oben rechts).
2. Klicke auf „Einstellungen“.
3. Klicke auf „Erweitert“ am unteren Ende der Seite.
4. Klicke auf „Einstellungen ändern“ unter „Startseite“.
5. Geben Sie Ihre gewünschte Startseite ein (z.B. www.google.de).
6. Klicke auf „OK“ und schon ist es geschafft!
Browser personalisieren: Eine bestimmte Seite öffnen
Wenn du deinen Browser personalisieren möchtest, kannst du das ganz einfach tun. Gehe dafür oben rechts auf das Einstellungssymbol. Nachdem du es angeklickt hast, scrollst du nach ganz unten und wählst die Option „Zur Seite mit allen Browsereinstellungen wechseln“. Dann scrollst du erneut ganz nach unten und suchst den Bereich „Beim Starten“. Dort findest du die Option „Eine bestimmte Seite, oder bestimmte Seiten öffnen“. Hier kannst du dann deine Lieblingsseite eintragen, die automatisch jedes Mal, wenn du deinen Browser öffnest, aufgerufen wird. So musst du nicht mehr jedes Mal deine Seite selbst suchen und öffnen.
Finde den passenden Browser für dein Betriebssystem
Du fragst dich, welchen Browser du installiert haben sollst? Egal, welches Betriebssystem du verwendest, es gibt einen Browser, der dafür geeignet ist. Wenn du Windows hast, kannst du entweder den Internet Explorer (auf älteren Versionen) oder Microsoft Edge (ab Windows 10) installieren. Auf einem Mac ist Safari vorinstalliert und eine gute Wahl. Es gibt aber noch viele weitere Browser, wie z.B. Google Chrome, Mozilla Firefox oder Opera, die du auch ausprobieren kannst. Jeder bietet seine eigenen Eigenschaften und Funktionen. Schau dir also alle genau an und entscheide selbst, welcher dir am meisten zusagt.
Wie findest du deine Google Chrome Version?
Du bist auf der Suche nach dem aktuellen Stand deiner Google Chrome Version? Kein Problem! Klicke oben rechts auf das Menü-Symbol neben der Adressleiste (drei Punkte). Wähle anschließend die Option «Hilfe» aus. In dem Untermenü findest du die Option «Über Google Chrome». Wenn du darauf klickst, wird dir im Abschnitt «Über Google Chrome» die installierte Version angezeigt. So hast du immer einen Überblick über die Version, die du gerade verwendest.
Android-Startseite ändern: Einfache Anleitung
Du möchtest bei Deinem Android-Gerät die Startseite Deines Browsers ändern? Dann hast Du Glück, denn das ist ganz einfach und schnell gemacht. Zunächst gehst Du in die Optionen und wählst dort die Einstellungen aus. Dort kannst Du dann die gewünschte Webadresse eintragen oder eine zuvor besuchte Seite zur Startseite machen. Letzteres ist vor allem dann sinnvoll, wenn Du ungern eine lange Webadresse manuell eingeben möchtest. Außerdem sind damit Schreibfehler vermieden. Wenn Du die Seite angepasst hast, kannst Du sie auch direkt als Deine neue Startseite speichern. Fertig!
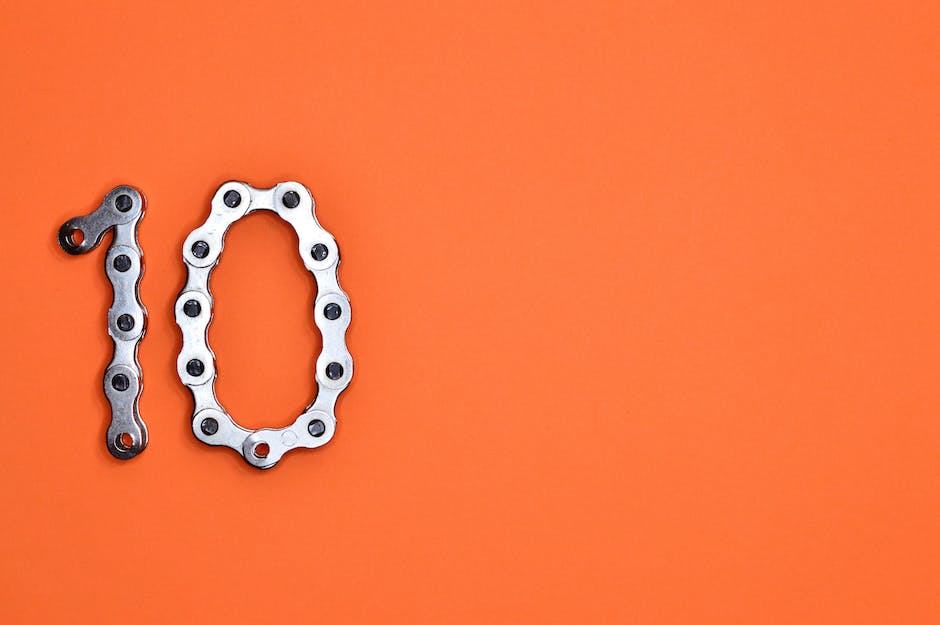
Google Suche verbessern: 4 Schritte zu besseren Ergebnissen
Du hast Probleme, Ergebnisse bei Google zu finden? Dann versuch es mal mit folgenden Schritten:
1. Starte Dein Gerät neu, damit sich alle Daten aktualisieren.
2. Prüfe, ob eine Internetverbindung besteht. Falls ja, aktualisiere die Google App auf die neueste Version.
3. Versuche erneut, eine Suche durchzuführen und schau Dir die Ergebnisse an.
4. Wenn Du weiterhin keine Ergebnisse findest, kannst Du versuchen, die Suchanfrage zu ändern. Probiere es mit unterschiedlichen Suchwörtern und Kombinationen.
Hoffentlich hast Du jetzt Erfolg beim Suchen!
Android: So deaktivierst du die Google Suchleiste
Du hast ein Android-Smartphone und willst die Google Suchleiste vom Homescreen entfernen? Dann bist du hier genau richtig! Mit wenigen Klicks kannst du die Suchleiste ganz einfach deaktivieren und hast mehr Platz auf deinem Homescreen. Die Google Suchleiste ist in Android standardmäßig auf deinem Homescreen platziert, um dir einen schnellen Zugriff auf die Suchmaschine zu ermöglichen. Wenn du sie aber nicht nutzen möchtest, kannst du sie mit nur wenigen Schritten deaktivieren. Wie das genau funktioniert, erfährst du hier.
Anpinnen Deiner Lieblingswebseite – So geht’s einfach!
Du möchtest Deine Lieblingswebseite als Lesezeichen anpinnen? Das ist ganz einfach! Öffne einfach Deine Browser-App, z.B. Google Chrome. Gehe anschließend zur Webseite, die Du anpinnen möchtest. Tippe auf die drei Punkte, die sich oben rechts in der Ecke befinden, und wähle die Option „Zum Startbildschirm hinzufügen“. Auf diese Weise kannst Du Deine Favoriten-Webseiten immer griffbereit haben. So sparst Du Zeit, denn Du musst nicht jedes Mal erst nach der Webseite suchen, wenn Du sie besuchen möchtest.
20-jähriges Jubiläum: „googlede“, „googlecom“ und „youtubede
Herzlichen Glückwunsch an „googlede“ zu ihrem 20-jährigen Jubiläum! Es ist faszinierend zu sehen, wie sich die Webseite seit ihrem Start zu einer der weltweit beliebtesten Suchmaschinen entwickelt hat. Und auch auf dem zweiten Platz ist es keine Überraschung, dass die US-Version „googlecom“ so populär ist. Auf Platz drei folgt dann mit „youtubede“ die erste Entertainment- und Video-Webseite, die in den letzten Jahren ebenfalls rasant an Beliebtheit gewonnen hat. Mit dem Internet können wir heute unzählige Dinge tun, wie Videostreams, Shopping und natürlich das Surfen im Netz. Es ist erstaunlich, wie vielseitig das Internet inzwischen ist und wie viele Menschen es nutzen.
So stellst du dein neues Hintergrundbild auf dein Smartphone ein
Du hast ein neues Hintergrundbild für dein Smartphone ausgewählt und möchtest es als Start- oder Sperrbildschirm festlegen? Dann bist du hier richtig. Zuerst musst du in den Einstellungen auf ‚Hintergrundbild‘ tippen. Anschließend kannst du oben links zwischen Startbildschirm, Sperrbildschirm oder Start- und Sperrbildschirm wählen. Sobald du das gewünschte Bild ausgewählt hast, kannst du auf ‚ALS HINTERGRUNDBILD EINSTELLEN‘ tippen und dein neues Hintergrundbild wird auf deinem Smartphone angezeigt. Und schon ist dein Smartphone mit dem neuen Hintergrundbild individualisiert und du kannst es mit Stolz weitererzählen.
Android-Smartphone: So installierst du einen Browser
Du hast ein Android-Smartphone und möchtest einen Browser installieren? Kein Problem! Oben in der URL-Leiste deines Smartphones kannst du einfach draufklicken und musst dann nur noch entscheiden, welchen Browser du verwenden möchtest. Wenn du Chrome haben möchtest, ist dieser meistens gleich vorinstalliert. Erkennen kannst du ihn an den Google-Farben auf der App. Klick drauf und schon öffnet sich ein Browserfenster. Andere Browser, wie Firefox, kannst du natürlich auch über den Play Store installieren und auf deinem Gerät nutzen.

Google Chrome: Daten und Passwörter einfach importieren
Dazu klicken Sie im Chrome-Browser oben rechts auf den Button mit den drei Punkten und wählen Einstellungen aus. Nun sehen Sie auf der linken Seite ein Menü, in dem Sie auf den Eintrag „Google und ich“ klicken. Auf der nächsten Seite können Sie dann unter „Persönlich machen“ die Option „Informationen aus anderen Browsern importieren“ auswählen. Nun können Sie die gewünschten Daten direkt aus dem vorherigen Browser importieren. Zusätzlich kannst Du auch deine Passwörter importieren, indem Du auf den Eintrag „Passwörter und Formulardaten“ klickst und die Funktion „Passwörter importieren“ auswählst. So kannst Du schnell und einfach deine Daten aus anderen Browsern in Google Chrome importieren und hast sie direkt verfügbar.
Nutze mehrere Browser für bestmögliche Performance
Du kennst das sicherlich: Auf manchen Seiten läuft es einfach besser als auf anderen. Wenn du also viele verschiedene Seiten besuchst, lohnt es sich, mehrere Browser zu installieren. So teilst du deine Daten nicht nur auf, sondern bist auch nicht mehr so einfach auszuspähen. Chrome ist zum Beispiel für Google-Dienste die klare Nummer eins und Edge liefert dir die beste Qualität auf Netflix. Installiere einfach beide und schon kannst du jederzeit zwischen den Browsern wechseln und die bestmögliche Performance auf jeder Seite erzielen.
Google Startseite: Neues Design, bekannte Suchfunktionen
Du hast sicher schon gemerkt, dass Google seine Startseite neu gestaltet hat. Ab sofort begrüßt dich die Suchmaschine beim Aufruf in einem minimalistischen, aber übersichtlichen Design. Besonders interessant ist, dass sich die Suchfunktionen, die du bereits kennst, auf der Startseite befinden. So kannst du schnell und einfach deine gewünschten Informationen finden.
Google-Suche auf Android-Startbildschirm wiederherstellen
Halte dann auf dem freien Platz die Eingabetaste gedrückt, bis das App-Menü aufpoppt und wähle die Suchleiste aus.
Du hast die Google-Suche wieder auf Deinem Android-Startbildschirm? Prima! Mit der Suchleiste kannst Du alles schnell und unkompliziert finden. Wenn Du die Suchleiste wiederherstellen und einblenden möchtest, musst Du nur ein paar einfache Schritte befolgen. Zunächst benötigst Du mindestens 4 × 1 Kästchen freien Platz auf Deinem Startbildschirm. Falls nötig, kannst Du andere App-Symbole löschen oder verschieben. Zuletzt musst Du nur noch auf den freien Platz die Eingabetaste gedrückt halten, bis das App-Menü aufpoppt. Dort wählst Du dann die Suchleiste aus und schon hast Du schnellen Zugriff auf die Google-Suche. Viel Spaß beim Stöbern!
Microsoft Edge Chromium vs. Google Chrome: Testsieger ist Edge Chromium!
Du hast dich entschieden, einen neuen Browser zu installieren und fragst dich, welcher der beste für dich ist? Wir haben für dich einen Vergleichstest zwischen Microsoft Chromium-Edge und Google Chrome durchgeführt. Unser Testsieger ist Microsofts Edge Chromium. Es war in einem älteren Test bis zu 193 Prozent schneller als der alte Edge-Browser (Legacy). Damit kannst Du in Zukunft schnell und unkompliziert durchs Netz surfen. Beide Browser bieten Dir viele nützliche Funktionen wie die Möglichkeit, Lesezeichen zu speichern, mehrere Tabs gleichzeitig zu öffnen und sogar einen privaten Modus zu nutzen, in dem Deine Daten geschützt sind. Natürlich kannst Du Dich auch bei beiden Browsern personalisieren und Deine Erfahrung optimieren.
Edge vs. Chrome: Performance-Test zeigt Gewinner auf
Tatsache ist aber, dass Edge eine kleine Performance-Steigerung gegenüber Chrome bietet. Dies ist auf Benchmarks zurückzuführen, die gezeigt haben, dass Edge in einigen Fällen schneller ist. Natürlich sollte berücksichtigt werden, dass es sich hierbei um nur einen Teil der Tests handelt. Auch wenn diese Tests Edge als bessere Option erscheinen lassen, kann es dennoch sein, dass andere Tests Chrome als den besten Browser hervorheben. Wenn du also auf der Suche nach einem zuverlässigen Browser bist, kann es sich lohnen, beide Optionen zu überprüfen und selbst ein Urteil zu fällen.
Aktualisiere Chrome: So geht’s in 3 Schritten!
Klickst Du oben rechts auf das Profilsymbol, öffnet sich ein Menü mit verschiedenen Optionen. Wähle „Apps und Gerät verwalten“ aus. Unter dem Punkt „Updates verfügbar“ findest Du nun den Eintrag „Chrome“. Dort kannst Du die aktuelle Version herunterladen und installieren. Falls Du die Browserversion nicht auf dem neuesten Stand hast, kannst Du auch einfach auf den Button „Aktualisieren“ drücken. Nach erfolgreichem Abschluss der Aktualisierung kannst Du Chrome wieder wie gewohnt verwenden.
An Taskleiste anheften: So heftest Du Apps an die Taskleiste an
Halte die App im Startmenü oder in der App-Liste gedrückt, um sie an die Taskleiste anzuheften. Du kannst auch mit der rechten Maustaste darauf klicken und dann die Option „Weitere > An Taskleiste anheften“ auswählen. So hast Du die App immer auf deinem Bildschirm und kannst sie schnell und einfach öffnen.
An Edge-Browser anheften: So geht’s!
Du möchtest eine Website an Deinem Edge-Browser anheften? Kein Problem! Wir zeigen Dir, wie es geht. Zuerst musst Du die Website im Edge-Browser aufrufen. Wenn Du auf das Drei-Punkte-Symbol oben rechts klickst, öffnet sich ein Dropdown-Menü. Dort klickst Du auf „Weitere Tools“ und anschließend auf „An Taskleiste anheften“. Dann hast Du die Website ganz einfach an Deiner Taskleiste angeheftet. So kannst Du sie noch einfacher aufrufen.
Microsoft Edge: Neuer Browser für sicheres, schnelles Surfen
Der neue Browser von Microsoft, Edge, wurde am 15. Januar 2020 veröffentlicht. Damit bietet der Konzern eine weitere Option, um das Surfen im Internet zu erleichtern. Die Software basiert auf der Chrome Engine und ist mit allen unterstützten Versionen von Windows und macOS kompatibel. Zudem bietet Edge viele praktische Funktionen, wie das Anlegen von Favoriten, eine integrierte Suchfunktion und einen Datenschutzmodus. So kannst du deine Daten beim Surfen schützen, indem du z.B. Cookies blockierst. Außerdem punktet der Browser mit einer intuitiven Benutzeroberfläche und einer schnellen Ladezeit. Mit Edge kannst du also sicher, schnell und bequem im Internet surfen.
Zusammenfassung
Um Google als Startseite in Windows 10 zu festzulegen, musst Du folgendes tun:
1. Öffne im Browser Google und gehe auf die Einstellungen.
2. Wähle unter „Erweiterte Einstellungen anzeigen“ die Option „Einstellungen“.
3. Wähle unter „Beim Start“ die Option „Startseite festlegen“.
4. Wähle die Option „Google als Startseite festlegen“.
5. Klicke auf „OK“ und schließe den Browser.
Google sollte jetzt als Deine Startseite festgelegt sein. Falls nicht, musst Du die Schritte noch einmal ausführen. Falls das Problem weiterhin besteht, kannst Du auch im Internet nach einer Anleitung suchen.
Deine Schlussfolgerung lautet:
Es ist ganz einfach, Google als Startseite in Windows 10 zu setzen. Probier es einfach mal aus, Du wirst sehen, wie bequem es ist!