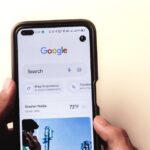Hallo! Wenn du die Google-Startseite als deine Standard-Startseite festlegen willst, bist du hier genau richtig! In diesem Tutorial zeige ich dir, wie du das ganz einfach in deinem Browser machen kannst. Also, lass uns loslegen!
Um Google als Startseite festzulegen, musst du zuerst die Google-Website aufrufen. Sobald du auf der Seite bist, klicke oben rechts auf das Dreipunkt-Menü und wähle ‚Einstellungen‘. Dann hast du die Option, ‚Startseite festlegen‘ auszuwählen und deine bevorzugte Startseite zu bestimmen. Danach kannst du diese Einstellung bestätigen und fertig! Jetzt hast du Google als deine Startseite festgelegt.
Startseite in Google Chrome anzeigen – So geht’s!
Du möchtest in Google Chrome die Schaltfläche ‚Startseite‘ anzeigen lassen? Dann musst du nur ein paar einfache Schritte befolgen. Tippe in die Adresszeile entweder chrome://settings/ ein und drücke Enter, oder öffne oben rechts das Menü und gehe zu den Einstellungen. Sobald du dort bist, scrollst du ein Stück herunter, bis du den Bereich «Darstellung» erreicht hast. Aktiviere hier die Option «Schaltfläche ‚Startseite‘ anzeigen» und schon ist es erledigt. Jetzt wird die Schaltfläche ‚Startseite‘ in Google Chrome auf jeder Seite angezeigt.
Deutschlands beliebteste Webseiten: Google, YouTube und mehr
Auf Platz eins der beliebtesten Webseiten in Deutschland liegt die deutsche Version „googlede“, die in diesem Jahr ihr 20-jähriges Jubiläum feiert. Unmittelbar dahinter auf Platz zwei folgt die US-Version „googlecom“. Den dritten Platz belegt die erste Entertainment- und Video-Webseite „youtubede“. Seit es im Jahr 2005 ins Leben gerufen wurde, hat sich YouTube zu einer der beliebtesten Webseiten der Welt entwickelt. Hier kannst Du Videos zu allen möglichen Themen finden, von Gaming über Musik bis hin zu Tutorials.
Edge vs Chrome: Welcher Browser ist besser?
Auch wenn die Benchmarks gezeigt haben, dass Edge eine leichte Performance-Steigerung gegenüber Chrome bietet, sollte man dennoch nicht verschweigen, dass es sich nur um eines von vielen Tests handelt. Es gibt auch andere Tests, bei denen Chrome besser abschneidet und oft sogar als der beste Browser überhaupt gilt. Wenn es um die Nutzungserfahrung geht, kommt es letztlich auf den persönlichen Geschmack an. Einige bevorzugen Edge, andere Chrome. Probiere beide einfach mal aus und entscheide dann, welcher Browser für Dich am besten ist.
Google Chrome und Microsoft Edge: Kostenlose und benutzerfreundliche Browser
Chrome, der Web-Browser von Google, ist bekannt für seine Benutzerfreundlichkeit und seine Fähigkeit, eine Vielzahl von verschiedenen Websites zu unterstützen. Es ist auch eine beliebte Wahl unter Internetnutzern, da es kostenlos und relativ einfach zu bedienen ist. Microsofts Edge ist ebenfalls ein sehr beliebter Browser, der ebenfalls kostenlos zur Verfügung steht. Er bietet eine reibungslose Benutzeroberfläche, die es dem Nutzer ermöglicht, schnell zwischen verschiedenen Websites zu wechseln. Darüber hinaus bietet Edge eine Reihe an nützlichen Funktionen, wie zum Beispiel die Möglichkeit, Web-Inhalte in einem privaten Modus anzuzeigen oder sie über eine Web-App zu speichern. Mit Edge lässt sich das Surfen im Internet einfacher und bequemer gestalten.
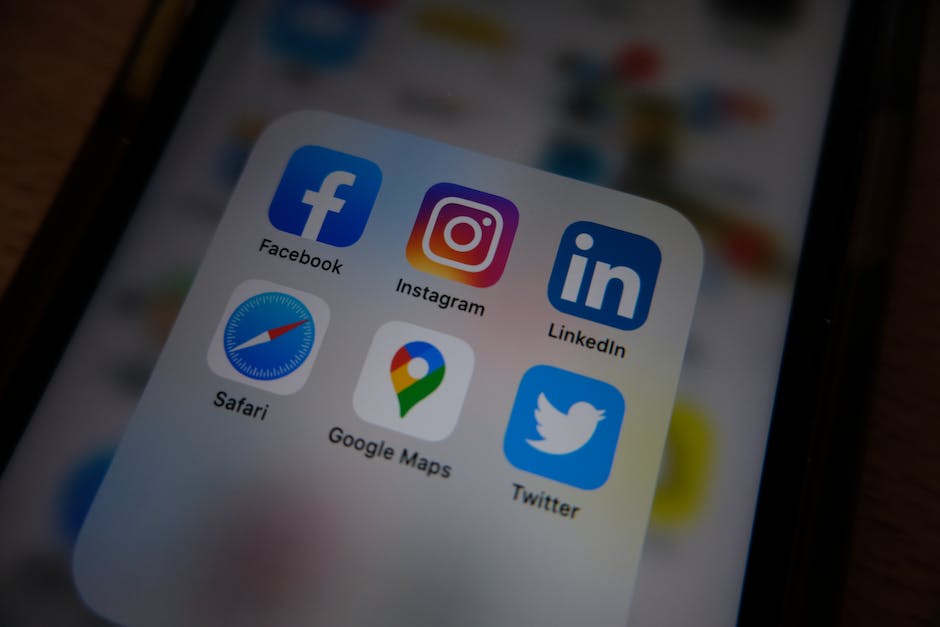
Microsoft Edge: Startseite einfach ändern und anpassen
Bei Microsoft Edge hast Du die Möglichkeit, einfach und schnell die Startseite zu ändern. Dazu musst Du nur die Schaltfläche „Startseite“ auswählen und anschließend die gewünschte Internetadresse eingeben. Außerdem kannst Du die Startseite auf eine leere Seite oder eine neue Tabseite ändern. Wenn Du die Standardeinstellungen wiederherstellen möchtest, kannst Du einfach auf die Schaltfläche „Standardeinstellungen wiederherstellen“ klicken und schon hast Du deine vorherige Homepage wieder.
Es ist also ganz einfach, Deine Startseite bei Microsoft Edge zu ändern und an Deine Bedürfnisse anzupassen. Dabei musst Du nur ein paar einfache Schritte befolgen und schon kannst Du Dich wieder auf Deine persönliche Homepage begeben.
So richtest du Google Chrome als Standardbrowser auf Windows 10 ein
Du möchtest Google Chrome zum Standardbrowser auf Deinem Windows 10-Computer machen? Dann folge einfach diesen Schritten: Klicke auf Start -> Einstellungen -> Apps -> Standard-Apps. Anschließend klicke unter dem Abschnitt „Webbrowser“ auf Deinen aktuellen Browser und wähle Google Chrome als Standardbrowser aus. So kannst Du Chrome als Standardbrowser auf Deinem Windows 10-Computer einrichten. Wenn Du fertig bist, speichere die Änderungen und öffne Chrome, um loszulegen.
Google Chrome als Standardbrowser einrichten – So geht’s!
Du möchtest Google Chrome als Standardbrowser einrichten? Kein Problem! Folge einfach diesen Schritten:
Gehe zuerst oben rechts auf das Drei-Punkte-Symbol für „Mehr“ und wähle dann „Einstellungen“. Anschließend klicke im Menü „Einstellungen“ unter „Standardbrowser“ auf „Als Standard festlegen“. Tadaaa, jetzt hast du Google Chrome als Standardbrowser ausgewählt. Wenn du Chrome als Standardbrowser nutzen möchtest, kannst du die Einstellungen jederzeit wieder ändern. Dazu musst du einfach wieder Google Chrome öffnen und im Menü „Einstellungen“ die gewünschte Auswahl treffen.
Google Chrome: Schnell, sicher & intuitiv im Netz surfen
Du kennst es bestimmt: Google Chrome. Der wohl beliebteste Browser, der es dir ermöglicht, schnell und einfach im Netz zu surfen. Das Beste ist, dass der Browser auch in Sachen Sicherheit einen sehr guten Ruf hat. Und damit du auch immer auf dem neuesten Stand bist, gibt es etwa alle 14 Tage Updates, die die Sicherheit verbessern. Google Chrome ist also eine sehr gute Wahl, wenn du im Netz unterwegs sein möchtest. Durch seine intuitive Benutzeroberfläche ist er auch für Anfänger gut geeignet. Außerdem überzeugt er mit seiner schnellen Ladezeit und seiner hohen Performance. Aufgrund seines guten Rufs empfehlen viele Experten Chrome auch als erste Wahl.
Wiederherstellen der Home-Taste in der Symbolleiste
Du suchst nach der Home-Taste, die du von der Symbolleiste entfernt hast? Kein Problem! Das gibt es im Customize Panel zurück. Ganz unten rechts findest du auf dem Panel einen Button mit der Aufschrift „Defaulteinstellungen wiederherstellen“. Damit bekommst du die neueste Standard-Symbolleiste zurück und die Home-Taste findet sich wieder in der Liste der verfügbaren Buttons. Falls du sie nicht mehr findest, kannst du sie hier einfach wieder hinzufügen.
Firefox Startseite ändern: So geht’s!
Wenn Du die Startseite in Firefox ändern möchtest, gehe wie folgt vor: Halte die linke Maustaste auf dem Tab der Seite gedrückt und ziehe den Tab auf die Startseiten-Schaltfläche in der Symbolleiste. Lass die Maustaste los und es öffnet sich ein Dialogfenster mit dem Titel „Startseite festlegen“. In diesem Fenster kannst Du die Firefox-Startseite auswählen, die im Browser angezeigt werden soll. Dies kann entweder eine leere Seite, eine bestimmte Webadresse oder eine ausgewählte Seite deiner Lesezeichen sein. Wähle die gewünschte Option aus und bestätige deine Auswahl mit einem Klick auf OK. Ab sofort wird immer die von Dir gewählte Seite als Startseite angezeigt.

So platzierst Du ein Widget auf Deinem Bildschirm (ohne Neustart)
Tippe auf einen freien Fleck auf Deinem Bildschirm und halte es gedrückt. Im nun eingeblendeten Menü tippe auf „Widgets“. Nun kannst Du das Widget „Suche“ suchen. Halte es gedrückt und ziehe es auf die gewünschte Stelle auf Deinem Bildschirm. So hast Du einfach und schnell ein Widget auf Deinem Bildschirm platzieren können. Es ist nicht nötig, dass Du den Bildschirm neu starten musst. Du kannst das Widget sofort nutzen.
Festlege Deine Chrome-Startseite Unter Android – So Einfach!
Du willst deine Chrome-Startseite festlegen? Kein Problem, das ist ganz einfach! Unter Android musst Du dafür einfach die Chrome-App öffnen, auf das Drei-Punkte-Symbol klicken und unter „Einstellungen“ gehen. Dann scrollst Du runter bis Du unter „Erweitert“ die Option „Startseite“ siehst. Dort kannst Du dann deine bevorzugte Startseite angeben und schon hast Du deine persönliche Chrome-Startseite.
So änderst du deinen Standard-Browser auf Windows
Du hast Probleme damit, den Standard-Browser auf deinem Computer zu ändern? Kein Problem. Hier erfährst du, wie du den Standard-Browser auf deinem Windows-Computer ändern kannst.
Gehe auf deinem Computer zu „Einstellungen“ und wähle die Schaltfläche „Start“ aus. Gib im Suchfeld dann „Standard-Apps“ ein. Wähle in den Suchergebnissen „Standard-Apps“ aus. Wenn du dann die Liste der Standard-Apps öffnest, kannst du unter „Webbrowser“ den aktuell aufgeführten Browser auswählen. Wenn du Microsoft Edge oder einen anderen Browser verwenden möchtest, wähle ihn einfach aus. Wenn du die Änderungen speichern möchtest, klicke auf „Übernehmen“. Fertig! Jetzt kannst du deine Lieblingswebseiten in deinem neuen Standard-Browser öffnen.
Wie man den Standard Webbrowser in Windows Einstellungen ändert
Öffne die Windows-Einstellungen und Du wirst dort auf die Schaltfläche „Apps“ stoßen. Wenn Du in der Seitenleiste links auf „Standard-Apps“ gehst, kann es sein, dass Du noch etwas runterscrollen musst, bis Du die Option „Webbrowser“ siehst. Klicke dann einfach auf die Dropdown-Liste und wähle den Browser aus, den Du als Standard festlegen möchtest.
Einfaches Einrichten der Startseite bei Microsoft Edge
Klickst du auf deinen Microsoft Edge-Browser, hast du die Möglichkeit deine Startseite ganz nach deinen Wünschen einzurichten. Dafür gehst du ganz einfach oben rechts auf das Drei-Punkt-Menü und dann auf „Einstellungen“. Im Abschnitt „Start, Startseite und neue Registerkarten“ wählst du dann die Option „Diese Seiten öffnen“ aus. Anschließend klickst du auf „Neue Seite hinzufügen“ und gibst die URL der Seite ein, die du als Startseite festlegen möchtest. Bestätige deine Eingabe mit „Hinzufügen“. Mit diesem einfachen Schritt kannst du dein persönliches Startmenü einrichten und hast direkt einen Überblick über deine liebsten Webseiten.
Einstellen des Standardbrowsers auf Windows 10 einfach erklärt
Du kannst deinen Standardbrowser ganz einfach über die Standard-Apps oder in den Browsereinstellungen auf deinem Computer ändern. Unter Windows 10 kannst du auf Start > Einstellungen > Apps > Standard-Apps klicken, um deinen bevorzugten Browser auszuwählen. Alternativ kannst du auch direkt in den Browsereinstellungen nachschauen, um zu sehen, welcher Browser als Standard eingestellt ist.
Gerät neu starten und Google App aktualisieren
Starte jetzt Dein Gerät neu und versuche es nochmal. Wenn Du Dich erfolgreich mit dem Internet verbinden kannst, achte darauf, die Google App auf den neuesten Stand zu bringen. Mach ein paar Testsuchen und schau, ob Du jetzt Ergebnisse bekommst. Überprüfe auch die Einstellungen, um zu sehen, ob etwas blockiert wird. Wenn das nicht der Fall ist, kontaktiere den Kundendienst, um zu sehen, ob sie Dir helfen können.
Suche deinen Arbeitsplatz schnell und effizient mit Microsoft
Microsoft ermöglicht es seinen Nutzern, durch Sucheingaben in der Adresszeile des Browsers schnell und einfach ihren Arbeitsplatz zu durchsuchen. Dies kann man zum Beispiel für die Suche nach Dokumenten oder Kontakten nutzen. Auf den Support-Seiten von Microsoft erklärt man, wie man diese Funktion nutzen kann. Hier liefert man dir auch detaillierte Anweisungen und hilft dir dabei, die Funktionen optimal zu nutzen. Damit sparst du wertvolle Zeit und kannst dich auf andere Aufgaben konzentrieren.
Ändere dein Google Assistant-Konto auf Android-Geräten
Hey! Möchtest Du dein Google Assistant-Konto auf deinem Android-Smartphone oder -Tablet ändern? Kein Problem! Sage einfach „Hey Google, öffne die Assistant-Einstellungen“ und wähle dann die gewünschte Aktion aus. Wenn du ein anderes Konto verwenden möchtest, tippe einfach darauf und schon kannst du dein neues Konto einrichten und loslegen.
Chrome für Windows 10: Schnell, stabil & viele Erweiterungen
Du suchst nach einem Browser, der schnell und stabil ist und dir dazu noch zahlreiche Erweiterungen bietet? Dann ist Chrome für Windows 10 genau das Richtige für dich. Der Browser kann dir eine Menge Funktionen bieten und ist besonders zuverlässig. Allerdings benötigt er auch eine Menge Arbeitsspeicher. Aber wenn du auf der Suche nach einem schnellen und zuverlässigen Browser bist, der dir gleichzeitig noch viele Erweiterungen bietet, dann ist Chrome für dich die beste Wahl.
Zusammenfassung
Um Google als Startseite zu festzulegen, musst du zuerst die Google-Website aufrufen. Sobald du auf der Google-Seite bist, klicke oben rechts auf das Drei-Striche-Symbol und wähle „Einstellungen“ aus dem Dropdown-Menü. Auf der Einstellungsseite siehst du dann eine Option namens „Startseite festlegen“, klicke darauf und wähle dann „Google“ als Startseite. Danach klicke auf den „OK“-Button und das war’s! Ab jetzt wird jedes Mal, wenn du deinen Browser öffnest, Google als Startseite angezeigt.
Du hast jetzt gelernt, wie man Google zu deiner Startseite macht. Damit bist du jetzt bestens vorbereitet, um schnell und einfach im Internet zu suchen!