Hallo zusammen! Wenn ihr euch gefragt habt, wie man Google als Startseite anlegt, dann seid ihr hier genau richtig. In diesem Artikel erfahrt ihr, wie ihr es ganz einfach einrichten könnt. Lasst uns also loslegen!
Um Google als deine Startseite einzurichten, musst du folgendes tun:
1. Öffne Google im Browser.
2. Klicke auf das Dreipunkt-Menü in der oberen rechten Ecke des Browsers.
3. Wähle die Option „Einstellungen“ aus.
4. Klicke auf das Untermenü „Erweiterte Einstellungen anzeigen“.
5. Gehe zum Abschnitt „Beim Start“
6. Aktiviere die Option „Zur Startseite navigieren“
7. Klicke auf „OK“ und du hast Google als deine neue Startseite eingerichtet.
So, jetzt hast du Google als deine Startseite angelegt!
Erstelle schnell Desktop-Verknüpfungen mit Chrome & Firefox
Du hast schon mal versucht, schnell eine Desktop-Verknüpfung zu einer Website zu erstellen? Mit Google Chrome oder Mozilla Firefox geht das ganz einfach! Öffne die Website, die du als Verknüpfung speichern möchtest und ziehe dann das Symbol links neben der Adressleiste – meistens ist es ein Vorhängeschloss oder ein „i“ in einem Kreis – auf deinen Desktop. So kannst du ganz schnell und unkompliziert auf deine Lieblingswebsites zugreifen. Probiere es aus und schau, wie schnell du deine Desktop-Verknüpfungen erstellst!
Neustart des Geräts & Aktualisierung der Google App: Probleme beim Abrufen von Ergebnissen beheben
Starte dein Gerät neu und versuche es erneut. Wenn du eine funktionierende Internetverbindung hast, aktualisiere die Google App auf die neueste Version. Führe danach eine Suche durch, um zu überprüfen, ob sie jetzt korrekte Ergebnisse liefert. Es kann sein, dass aufgrund des Updates Probleme beim Abrufen der Ergebnisse bestanden haben, die jetzt behoben sind.
Aktiviere Chrome-Erweiterungen und verbessere dein Surfen
Du möchtest in Chrome eine Erweiterung wieder in der Symbolleiste anzeigen? Dann klicke einfach oben rechts auf das 3-Punkte-Symbol und suche dann nach Weitere Tools -> Erweiterungen. Hier kannst du deine gewünschte Erweiterung finden und per Schalter aktivieren, sodass sie wieder in der Symbolleiste sichtbar wird. Diese Erweiterungen können dir beispielsweise das Surfen im Internet vereinfachen oder dir interessante Inhalte anzeigen.
Android: Suchleiste auf Startbildschirm einblenden – So geht’s!
Danach öffnest Du den App-Drawer, wählst die Suchleiste aus und ziehst sie auf den Startbildschirm.
Du hast Dein Android-Handy und vermisst die Suchleiste auf dem Startbildschirm? Dann hast Du jetzt Glück, denn hier erfährst Du, wie Du die Suchleiste ganz einfach wiederherstellen und auf Deinem Startbildschirm einblenden kannst.
Zuerst prüfe, ob Du auf dem Startbildschirm mindestens 4×1 Kästchen freien Platz hast. Sollte dies nicht der Fall sein, lösche oder verschiebe andere App-Symbole. Anschließend öffne den App-Drawer und wähle die Suchleiste aus. Zum Schluss ziehe die Suchleiste auf Deinen Startbildschirm und schon hast Du wieder schnellen Zugriff auf die Google-Suche.
Es ist ganz einfach, die Suchleiste wiederherzustellen und einzublenden. Probiere es doch einfach mal aus!

Google-Suchleiste auf Android-Smartphone wiederherstellen
Du hast dein Android-Smartphone neu eingerichtet und möchtest die Google-Suchleiste wiederherstellen? Das ist ganz einfach. Für die Wiederherstellung der Suchleiste musst du zunächst das Widget „Suche“ auf dem Startbildschirm finden. Halte es gedrückt und ziehe es anschließend an die gewünschte Position auf dem Bildschirm. Sobald du es loslässt, kannst du die Google-Suchleiste wieder verwenden. Falls du das Widget „Suche“ nicht gefunden hast, kannst du es auch manuell hinzufügen. Dazu musst du in den Einstellungen des Startbildschirms nach Widgets suchen und dann „Suche“ auswählen. Anschließend kannst du es an die richtige Position auf dem Bildschirm ziehen. So hast du die Google-Suchleiste schnell und einfach wiederhergestellt. Viel Erfolg!
Firefox: Startseite ändern & Einstellungen anpassen
Klickst du in der Menüleiste am oberen Bildschirmrand auf Firefox, hast du die Möglichkeit, die Einstellungen anzupassen. Dazu musst du nur den Abschnitt „Startseite“ auswählen. Hier hast du die Qual der Wahl: Du kannst entweder die Standard-Firefox-Startseite, eine benutzerdefinierte Adresse oder eine leere Seite auswählen. Welche auch immer du auswählst – deine Einstellungen kannst du jederzeit ändern.
Bing entfernen – So gehst du vor und lernst es kennen!
Du hast dich auch schon mal mit dem Problem herumschlagen müssen, dass Bing ungewollt installiert wurde? Kein Grund zur Sorge, denn es ist ganz einfach, Bing wieder loszuwerden. Zuerst musst du sicherstellen, dass du die neueste Version des Browsers installiert hast, denn ältere Versionen können die Installation von Bing nicht immer verhindern. Dann öffne den Browser und schaue nach einstellbaren Optionen, die verhindern, dass Bing installiert wird. Wenn du die Optionen nicht finden kannst, kannst du die Suchmaschine auch über die Systemsteuerung deaktivieren. Wähle dazu die Option Programme und Funktionen und suche nach Bing. Deaktiviere es dann und schon hast du es wieder los. Allerdings ist Bing auch eine Suchmaschine, die es wert ist, ausprobiert zu werden. Sie bietet eine große Auswahl an Suchfunktionen und kann eine gute Alternative zu anderen Suchmaschinen sein. Wer also Bing noch nicht ausprobiert hat, sollte es vielleicht doch mal ausprobieren.
Programm einfach auf Desktop speichern – So geht’s!
Du kannst ganz einfach ein Programm auf deinem Desktop speichern. Alles, was du dazu tun musst, ist mit der rechten Maustaste auf den Programmnamen oder die Kachel zu klicken und „Dateispeicherort öffnen“ auszuwählen. Alternativ kannst du auch die Option „Senden an“ aufrufen und „Desktop (Verknüpfung erstellen)“ auswählen. Dann wird dein Programm auf dem Desktop als Verknüpfung gespeichert. So hast du jederzeit einfachen Zugriff auf deine Lieblingsprogramme.
Verwalte Apps und Geräte in Play Store einfach
Öffne die Play-Store-App und tippe auf dein Profil-Icon oben rechts. Dort siehst du die Option „Apps und Geräte verwalten > Verwalten“. Wenn du dann darauf klickst, findest du unter „Nicht installiert“ die Apps, die du schon einmal auf einem Gerät mit deinem Account heruntergeladen hast, aber die auf deinem aktuellen Gerät nicht installiert sind. Du kannst sie dann auswählen und direkt auf dein aktuelles Gerät herunterladen. Einfacher als gedacht, oder?
Wechsle deinen Standardbrowser unter Windows 10
Du kannst deinen Standardbrowser ganz einfach über die Standard-Apps oder in den Browsereinstellungen ändern. Unter Windows 10 musst du dazu einfach auf Start > Einstellungen > Apps > Standard-Apps klicken und dann auf Webbrowser. Dort kannst du dann deinen bevorzugten Browser auswählen. Wenn du einen anderen Browser als deinen Standardbrowser nutzen willst, kannst du ihn auch über den Microsoft Store herunterladen. Hast du den Browser runtergeladen, kannst du ihn dann als deinen Standardbrowser festlegen.
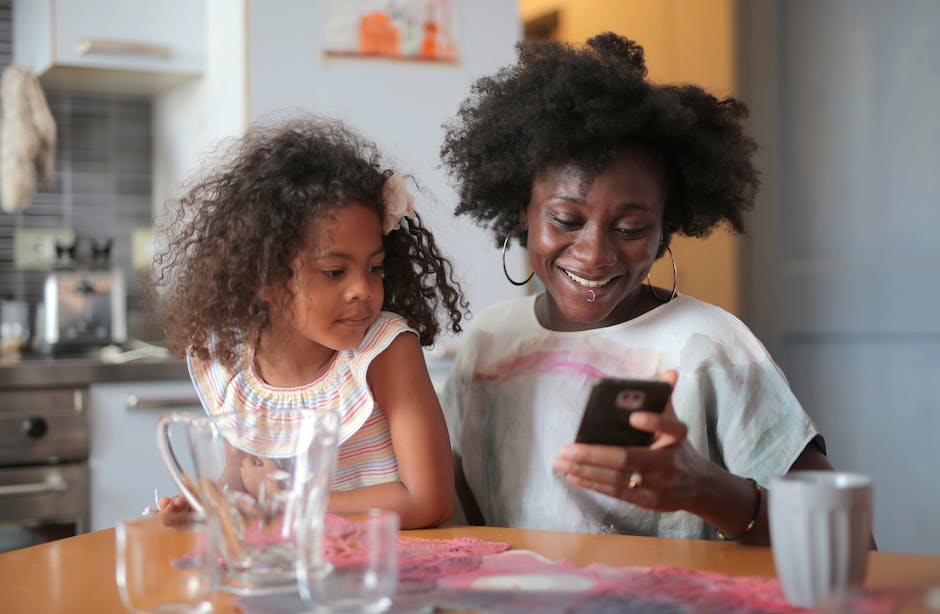
Erfahre, wie du die installierte Version von Google Chrome prüfen kannst
Klicke oben rechts auf das Menü-Symbol neben der Adressleiste (drei Punkte). Es sieht wie ein Kästchen mit drei Punkten aus. Wenn du dieses anklickst, öffnet sich ein Menü. Wähle in diesem Menü «Hilfe» aus. Es gibt nun einige Optionen, aber du musst «Über Google Chrome» auswählen, um die installierte Version zu sehen. In diesem Abschnitt wird dir die installierte Version angezeigt. So kannst du ganz einfach überprüfen, ob du die neueste Version von Google Chrome installiert hast.
Personalisiere deine Standard-Apps in Windows: Anleitung
Du möchtest deine Standard-Apps ändern? Dann bist du hier richtig! Öffne hierfür die Einstellungen, indem du auf den Startbildschirm gehst und dann auf ‚Einstellungen starten > > Apps > Standard-Apps‘ klickst. Hier kannst du zwischen verschiedenen Apps wählen, um bestimmte Aktionen auszuführen, wie zum Beispiel das Öffnen einer Webseite oder das Lesen eines PDF-Dokuments. Solltest du eine App nicht finden, die du gerne als Standard-App hättest, kannst du auch in den Windows Store gehen, um nach weiteren Apps zu suchen. So hast du deine Standard-Apps schnell personalisiert und kannst noch mehr aus deinem System herausholen. Probiere es aus!
Homepage – Visitenkarte einer Internetpräsenz (max. 50 Zeichen)
Eine Homepage ist die Visitenkarte einer Internetpräsenz. Sie ist die allererste Seite, die man ansteuert, wenn man die Website besucht. Über die Homepage kannst Du nun die weiteren Seiten und Unterseiten der Internetpräsenz erreichen. Diese nennt man auch Webseiten, Webpages oder Unterseiten. Man kann es auch mit den einzelnen Seiten einer Zeitung vergleichen – die Titelseite ist die Homepage, die anderen Seiten die Unterseiten. Wichtig ist, dass die Homepage alle wichtigen Informationen enthält, die der Besucher zuerst sehen möchte.
Google.de“ erneut meistbesuchte Webseite in Deutschland
Die deutsche Version „googlede“ belegt auch in diesem Jahr wieder Platz eins der meistbesuchten Webseiten in Deutschland. Dieses Jahr feiert sie außerdem ihr 20-jähriges Jubiläum. Auf dem zweiten Platz folgt die US-Version „googlecom“, gefolgt von „youtubede“ auf Platz drei. Die Video- und Entertainment-Webseite ist eine der bekanntesten Plattformen im Internet und erfreut sich weltweit großer Beliebtheit. Auch im deutschsprachigen Raum ist „youtube.de“ eine der bekanntesten Webseiten.
Google Play Store App: Neue Inhalte für Android & Chromebooks
Auf Android-Geräten, die Google Play unterstützen, ist die Play Store App bereits vorinstalliert. Sie ermöglicht es Dir, die neuesten Apps, Spiele, Filme und Bücher aus dem Google Play Store direkt auf Dein Gerät herunterzuladen. Auch bei einigen Chromebooks kannst Du die Play Store App herunterladen, um die neuesten Inhalte auf Dein Gerät zu holen. Durch die Play Store App hast Du Zugriff auf eine riesige Auswahl an Inhalten, die Dir die neuesten Apps, Filme, Musik und Bücher bieten. Mit der App kannst Du immer auf dem Laufenden bleiben und die neuesten Inhalte im Handumdrehen auf Dein Gerät holen.
Android-Nutzer*innen: Entdecke den Google Play Store!
Du hast ein Android-Gerät? Dann ist der Google Play Store genau das Richtige für dich. Hier kannst du Filme, Apps, E-Books oder Musik herunterladen und dir so dein ganz persönliches Wunschprogramm zusammenstellen. Solltest du Probleme mit einer App haben, kannst du sie einfach neu installieren. Das geht ganz einfach und ist in wenigen Schritten erledigt. Außerdem kannst du die Apps vor dem Herunterladen auch noch einmal bewerten. So siehst du auf einen Blick, welche Apps bei anderen Nutzer*innen besonders gut ankommen.
Android Startseite ändern: So geht’s einfach und schnell!
Du willst deine Browser Startseite bei Android ändern? Dann bist du hier genau richtig! Es ist ganz einfach und wir erklären dir, wie es geht. Zuerst musst du über die Optionen in den Einstellungen gehen und dann die Homepage festlegen. Entweder du trägst die gewünschte Webadresse händisch ein oder machst eine zuvor besuchte Seite, wie zum Beispiel die aktuelle Seite, zur Startseite. Letzteres bietet sich an, da du so Schreibfehler vermeiden und dir Zeit sparen kannst. Wenn du alles eingestellt hast, speichere die Änderungen und schon kannst du über die neue Startseite surfen.
Microsoft Edge vs. Chrome: Welcher Browser ist der Beste?
Es lohnt sich also, beide Browser zu testen, um herauszufinden, welcher besser zu Deinen Bedürfnissen passt. Allerdings haben diverse Benchmarks gezeigt, dass Microsoft Edge eine geringfügig bessere Performance bietet als bei Google Chrome der Fall ist. Diese Benchmarks sind aber nur ein Indiz unter vielen, denn bei anderen Tests liegt Chrome oft vorne und wird von Experten als der beste Browser insgesamt bewertet.
Darum ist es sinnvoll, beide Browser auszuprobieren, um herauszufinden, welcher am besten zu Deinen Anforderungen passt. Es lohnt sich auch, verschiedene Funktionen zu vergleichen, da jeder Browser spezielle Funktionen bietet, die für die eigene Arbeit geeignet sein können. So kannst Du den Browser wählen, der für Dich am besten funktioniert.
Vergleich von Chrome und Edge: Welcher ist besser?
Chrome von Google ist ein beliebter Internet-Browser, der Benutzern eine Vielzahl von Funktionen und Tools bietet. Es ist bekannt für seine einfache Benutzeroberfläche und sein intuitives Design. Chrome verfügt außerdem über eine Reihe von Sicherheitsfunktionen, die Ihre Daten schützen. Edge, Microsofts Web-Browser, bietet ebenfalls viele Features. Es ist mit seiner modernen Benutzeroberfläche und seinen großartigen Funktionen ein Favorit unter den Benutzern. Edge bietet auch eine Reihe von Sicherheitsfunktionen, die Ihnen helfen, Ihre Daten und Ihr Surfen sicher zu halten. Beide Browser sind äußerst nützlich und bieten einige großartige Features, aber welcher der beiden der Richtige für Sie ist, hängt von Ihren persönlichen Präferenzen und Bedürfnissen ab. Probieren Sie beide aus und entscheiden Sie, welcher Browser am besten zu Ihnen passt.
Google Chrome: Schnell, Sicher & Einfach zu Bedienen
Google Chrome ist seit dem Winter 2008 verfügbar und wird von Google auf der Basis des quelloffenen „Chromium“-Projekts entwickelt. Der Webbrowser bietet Nutzern eine leistungsstarke und sichere Umgebung, um im Internet zu surfen. Er ist leicht zu bedienen und bietet schnellen Zugriff auf die meisten Websites. Darüber hinaus können Nutzer mit Google Chrome verschiedene Erweiterungen und Add-Ons hinzufügen, um ihr Surferlebnis zu optimieren. Außerdem ist es möglich, den Webbrowser an Ihre persönlichen Vorlieben anzupassen. Zusätzlich bietet Google Chrome einige spezielle Funktionen, wie z.B. das automatische Ausfüllen von Formularen und die Synchronisation auf mehreren Geräten. Damit Du immer sicher im Netz unterwegs bist, wird Google Chrome laufend aktualisiert. Probiere es doch einfach mal aus und überzeuge Dich selbst!
Schlussworte
Um Google als Startseite zu verwenden, musst du zuerst Google im Browser öffnen und dann auf das Dreipunkt-Menü klicken. Wähle dann die Option „Einstellungen“ und gehe zur Registerkarte „Erweiterte Einstellungen“. Hier findest du die Option „Beim Start“ und kannst Google als deine Startseite auswählen. Jetzt speichern und schon hast du Google als deine Startseite!
Du hast jetzt gelernt, wie du Google als deine Startseite auf deinem Computer festlegen kannst. Jetzt kannst du zu jeder Zeit direkt bei Google nach Informationen suchen und hast alles, was du brauchst, immer im Blick. Viel Spaß beim Surfen!






